
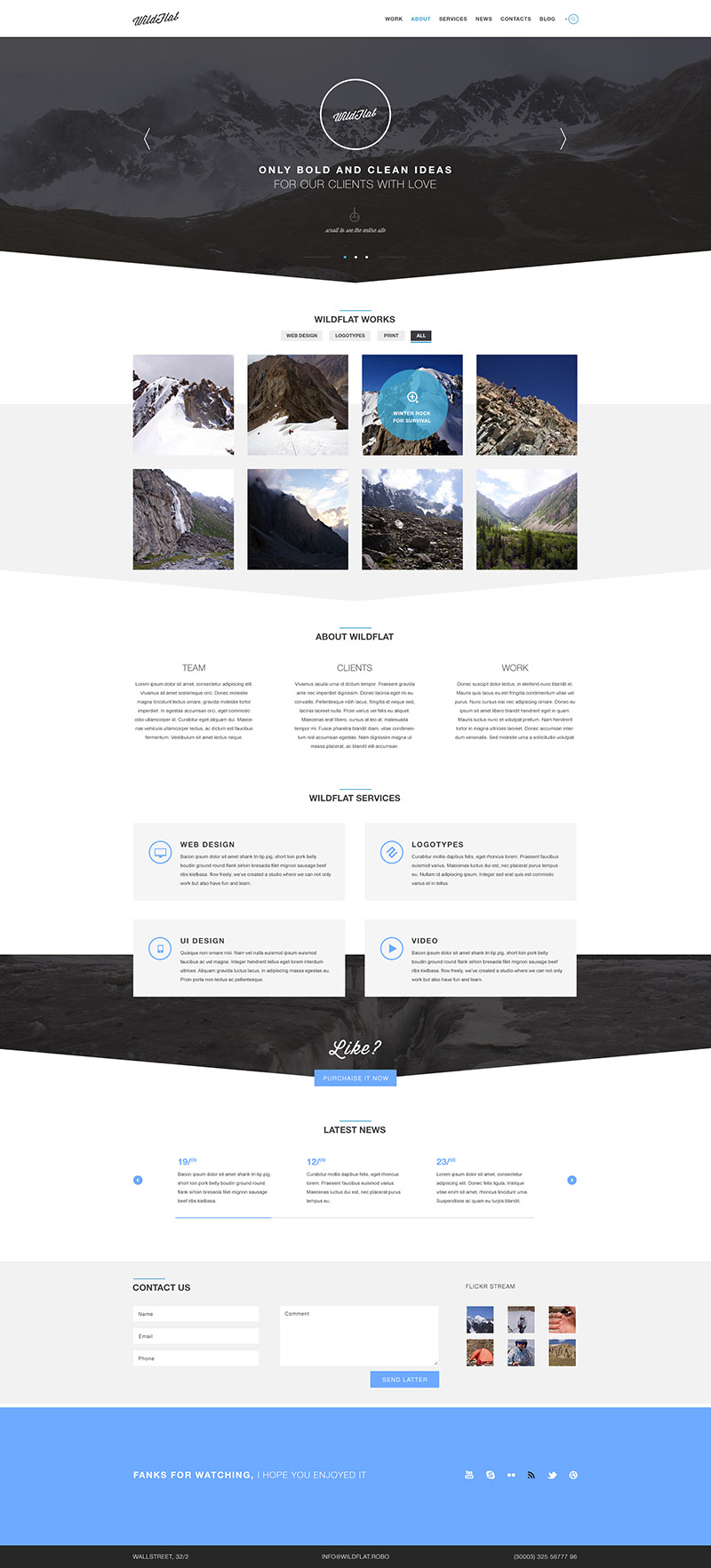
We use this information to address the inquiry and respond to the question. To conduct business and deliver products and services, Pearson collects and uses personal information in several ways in connection with this site, including: Questions and Inquiriesįor inquiries and questions, we collect the inquiry or question, together with name, contact details (email address, phone number and mailing address) and any other additional information voluntarily submitted to us through a Contact Us form or an email. Please note that other Pearson websites and online products and services have their own separate privacy policies. This privacy notice provides an overview of our commitment to privacy and describes how we collect, protect, use and share personal information collected through this site. Pearson Education, Inc., 221 River Street, Hoboken, New Jersey 07030, (Pearson) presents this site to provide information about Adobe Press products and services that can be purchased through this site. The file still appears in the site window, and it can still be opened, but They also know who has the file checked out, and when it was checked See in their site window that the file is temporarily locked and unavailable forĮditing. Once a file is checked out, others in the workgroup who have the site open can Who's doing what in the workgroupwhich files in the site areĪvailable for editing, which are being worked on by others, and what's leftįiles in a workgroup sitepages, images, style sheets, or any otherĬomponents of the sitehave to be checked out before you can edit them. However, special workgroup features of GoLive areĪctivated when you open a workgroup site. The same structure as regular single-user sites and appear the same in the site Though stored on the Workgroup Server, workgroup sites have

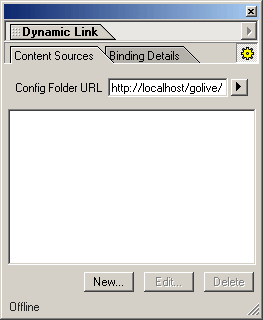
Workgroup Server acts as a repository for sites being developed rather than as a GoLive workgroup sites are simply GoLive sites that are stored on theĪdobe Web Workgroup Server instead of the file system of your computer. Now you're ready to add files to the site. Remember, all of the folders andįiles displayed in the site window reflect actual folders and files on your hard The site window appears with the Files tab selected. Where GoLive stores settings you make in the site window and the Site Settings Reusable site objects and other resources and a settings folder (ttings) This folder contains a site project file (gage.site) to manage the siteĬontents a root folder (gage), which by default contains a blank home pageĬalled index.html a data folder (gage.data) where you store different types of GoLive creates a site project folder named gage folder within the Lesson03įolder. In the Site Name text box, enter gage as theĬreate Project Folder is selected so that GoLive creates a site projectĬlick Browse, and then use the dialog box to select the Lesson03įolder, located in the Lessons folder on your hard drive, and click OK (Windows) Make sure that Blank Site is selected, and click To log on to the workgroup server (see the Adobe GoLive 6.0 online Help for more To create a workgroup site, you first need Server features, which let you create different file versions, compare versions,Īnd revert to previous file versions.
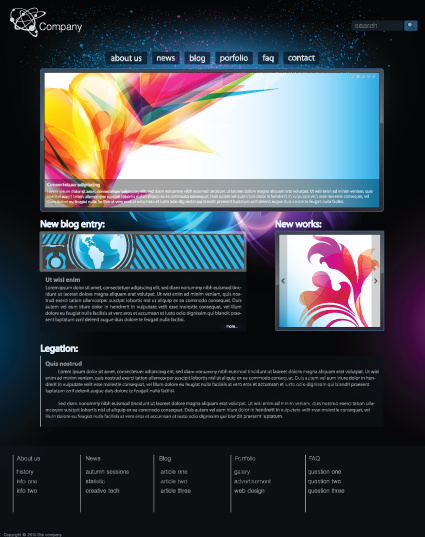
However, whether you are a single user or working with a team, you may want toĬonsider creating a workgroup site to take advantage of Adobe Web Workgroup Make sure that Single User is selected, and clickįor simplicity all the lessons in this book are set up as single-user sites. New Site to display the GoLive Site Wizard, and go to step 3.Ĭlick New Site to display the GoLive Site If the introductory screen doesn't appear, choose File > You can set preferences for the introductory screen to not appear when you


 0 kommentar(er)
0 kommentar(er)
